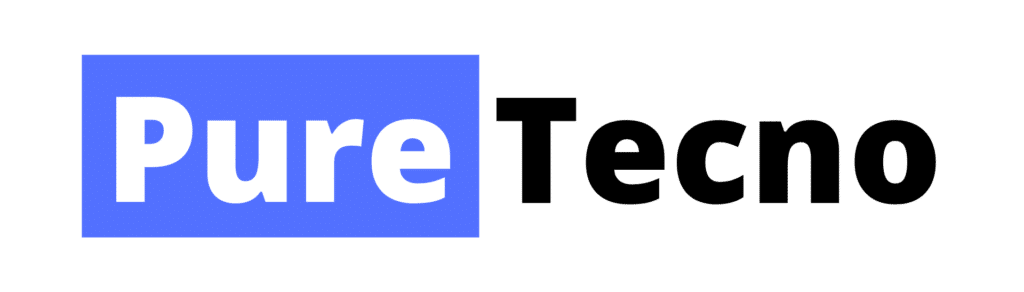En este post quiero explicarles como grabar la pantalla en iPad. vamos a ver dos maneras muy sencillas de hacerlo una es con un software y la otra opción sera con el grabador que viene por defecto en el iPad.
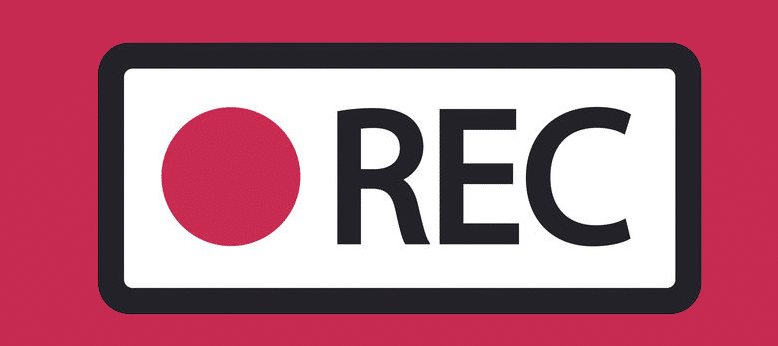
Grabación de pantalla profesional OBS
Este método necesita que conectes tu iPad a un ordenador. cuando ya hayas conectado tu iPad, tendrás que descargarte una aplicación en el ordenador llamada OBS es una aplicación gratuita. Ahora, cuando abres por primera vez OBS, te vas donde dice fuente.
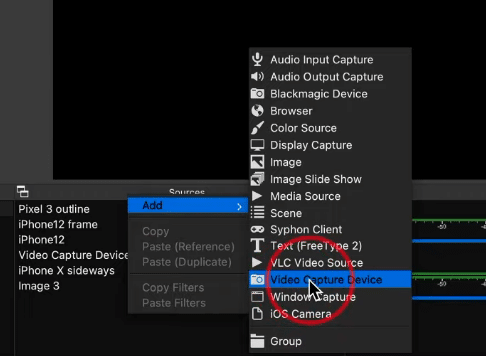
Vas a hacer click en la sección y agregar una fuente, allí lo vamos a hacer es un dispositivo de captura de vídeo. Vamos a darle ahí mismo para seleccionar la opción. le agregaras un nombre a la prueba que vas a realizar.
Siempre y cuando su iPad este conectado a su ordenador, tendrá varias opciones para elegir de acuerdo como desee su grabación, una de esas opciones y la que mas requieren como algo profesional es la resolución desde la mejor con un 4k hasta la mas baja que encuentre.
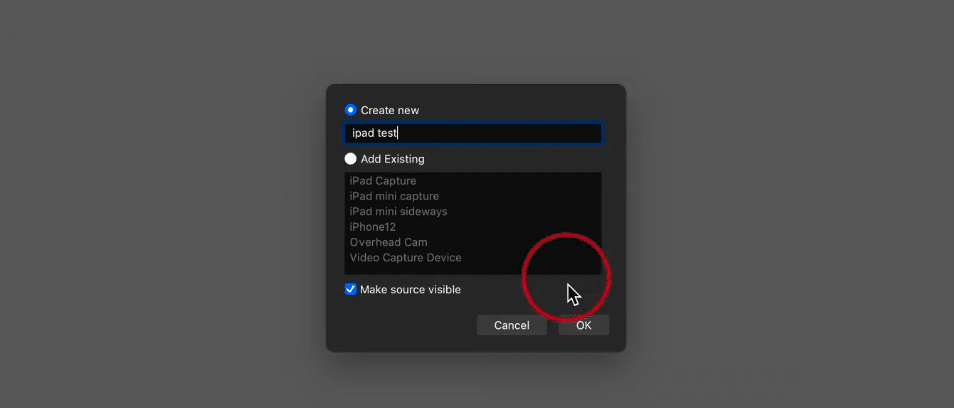
Podrá encajar la pantalla a su antojo para que pueda verse bien en un ordenador, ya podre visualizar mi pantalla del iPad en el ordenador tengo que recordar qu OBS funciona en IOS y en Windows.
También podre hacer uso de otras opciones para conectar micrófonos de alta calidad a la grabación de pantalla en iPad y ya lo único que tienes que hacer es darle en comenzar a grabar.
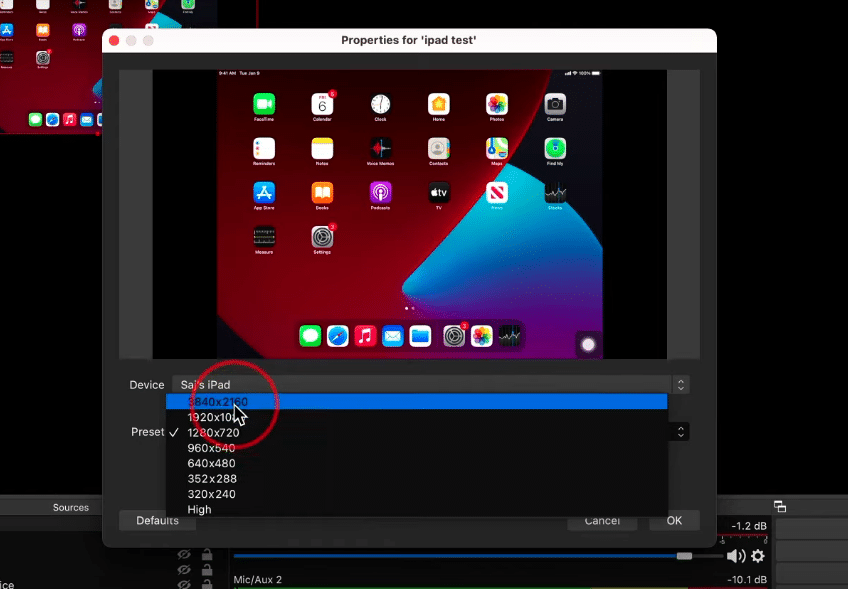
Te mostrarte por qué esto es tan avanzado. y es que puedes poner fondos en la grabación de tu pantalla imágenes podrás voltear tu pantalla. Y esos son un par de maneras diferentes de grabar la pantalla de su iPad en cualquier iPad.
Grabación de pantalla por defecto iOS
Tendrás que ajustar algo en la configuración para poder grabar la pantalla; vamos a entrar en la configuración y seleccionar algo de aquí llamado Centro de Control, y te mostraré cómo usarlo.
Cuando te encuentres en el centro de control, vas a buscar una opción llamada grabación de pantalla, pulsa el signo más al lado y vas subir. Y podrás ver los elementos que están ahora en tu centro de control, ahora ya se a incluido la grabación de pantalla.
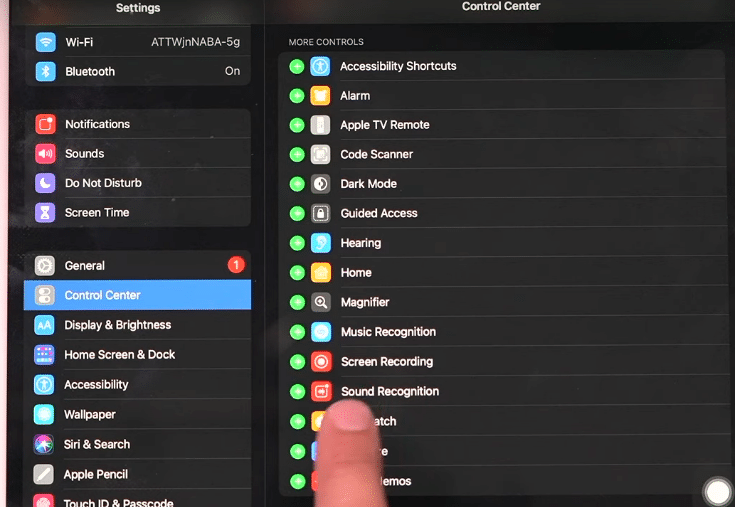
Ya teniendo activa la grabación, te mostraré cómo activarla. A continuación vas a salir de esta página. Y lo que tendrás que hacer es ir al centro de control. No en todos los iPads se vera de la misma manera, pero es el mismo proceso.
Ahora que se ha añadido la grabación, se vera un icono en la parte inferior al desplazar la barra de ajustes rápido, si mantiene pulsado el botón este empezara a grabar la pantalla en iPad. La ventaja es que puedes grabar lo que desees como tus videollamadas en meet.
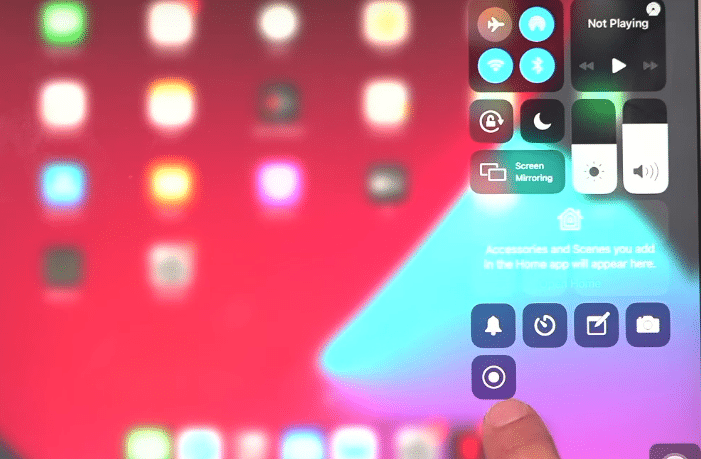
Los videos se van a guardar en tu galería, y si deseas que el micrófono esté encendido o apagado tendrás la opción para ir grabando el sonido exterior. Si no lo quieres de esta manera, puedes mantenerlo apagarlo. Si quieres hacerlo de una manera mas profesional puedes agregar un micrófono externo que te ayudara a hacer varios tipos de trabajos.
Deberás pulsar el botón de inicio para comenzar a grabar. Después de eso, se le dará una cuenta atrás de tres segundos. No tendrás que estar en el menú de la grabación para que se mantenga grabando, así que abrirás varias aplicaciones y el seguirá grabando en segundo plano sin hacer otro tipo de cosas ya al terminar de grabar lo que necesitas vas a bajar la barra de ajustes rápidos y terminar la grabación.
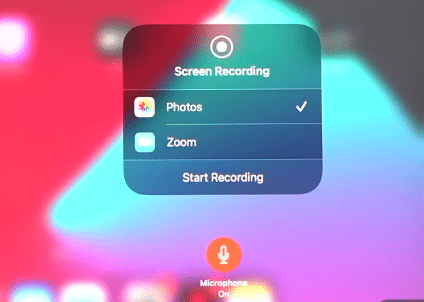
En el momento que se ha detenido la grabación de pantalla en el iPad, van a su biblioteca de fotos, iras a lo mas reciente y allí encontraras la grabación. Esta grabación incluirá toda la parte de control como es cuando grabe y cuando la detuve.
Allí se podrá ver todo lo que se hizo en el iPad cuando se estaba grabando y es fantástico, Ahora, si quisiera comenzar a editar esto y me aseguraría de quitar las partes en que comencé a grabar y la parte en que termine que no es muy estética.
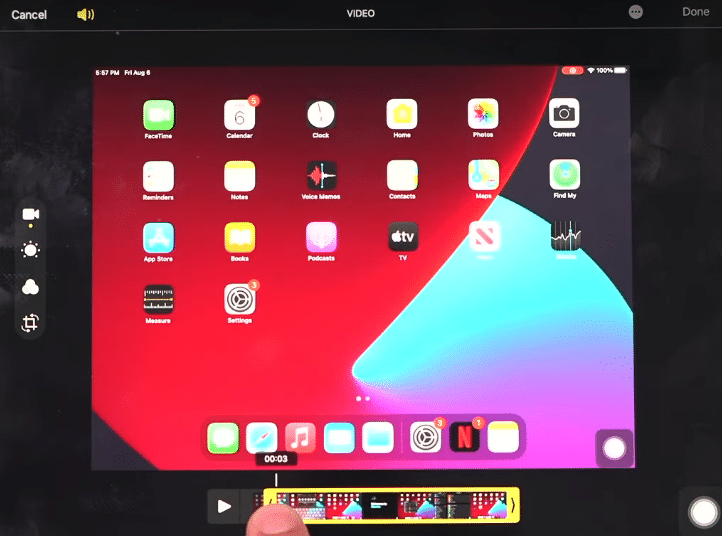
De este modo, puedo mantenerlo como un nuevo videoclip o terminarlo. Ahora es un corte mucho más limpio y no empieza en un lugar que no quiero. Así que este es un método fácil para capturar el sonido en el iPad y luego editarlo rápidamente con iMovie para iOS.