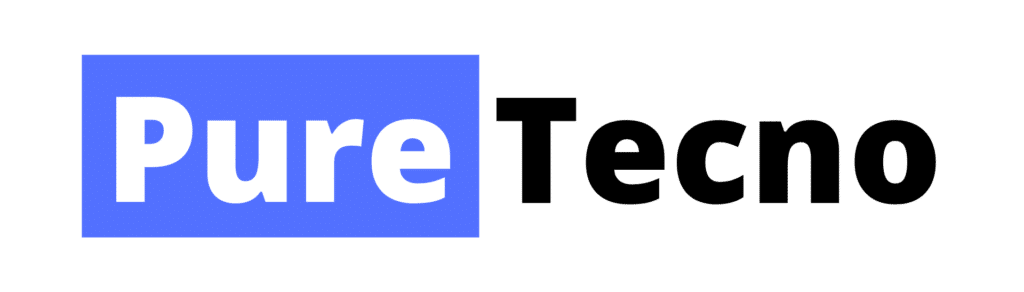Last updated on January 14th, 2022 at 09:52 pm
Voy a enseñarte cómo grabar pantalla en Mac y lo enfocaré en un Mac porque algunos de los softwares no funcionan en todos los Mac, no es relevante cual tengas si un iMac o un portátil, vamos a empezar con todas las alternativas gratuitas.
QuickTime
Así que si buscas una forma rápida de grabar tu pantalla, prueba con QuickTime. Esto es todo lo que tienes que hacer para generar un vídeo de tu pantalla cuando la abras. Sólo tienes que ir al archivo y empezar a grabar tu pantalla. Al pulsar el botón, verás un círculo oscuro alrededor de tu pantalla. Después, verás unas líneas discontinuas alrededor de tu pantalla. La parte de tu pantalla que se está grabando se conoce como objetivo de captura, y es donde seleccionas si quieres grabar toda la pantalla o una zona determinada. Puedes elegir lo que quieras y seleccionarlo en el menú desplegable, y luego guardarlo en un reproductor de tiempo rápido; sin embargo, también puedes guardarlo en tu escritorio.
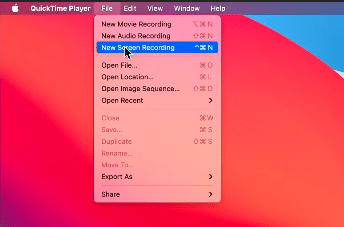
También puedes utilizar funciones menos sofisticadas. Después de eso, simplemente pulse grabar. Después de eso, te proporcionará una cuenta atrás de cinco segundos, y entonces empezará a grabar tu pantalla. Todo lo que hagas en tu pantalla se estará grabando.
Así, si abres un documento, por ejemplo, toda la operación se registra en cuanto termina. Hay una pequeña señal de detención justo en la parte superior. Si pulsas esto, me guardará el escritorio. Debería estar aquí arriba bastante rápido después de eso y ya estará la grabación de la pantalla.
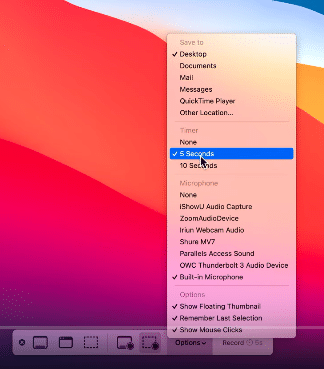
Puedo previsualizarlo con la barra espaciadora. Todo lo que diga será capturado también, e incluso puede grabar lo que está diciendo. Esta opción de QuickTime es sorprendente en varios sentidos. Graba vídeos en cualquier tamaño, independientemente de la resolución de la pantalla. Así que esto es efectivamente mejor que la calidad de alta definición.
Vimeo
La ventaja de esta opción es que sólo ocurre en el navegador. No tienes que instalar nada..Déjame mostrarte cómo. Si vas a un nuevo vídeo en Vimeo, hay una opción de grabación, y pantalla. Eso es correcto.
Puedes conseguir una extensión de Chrome para automatizar el proceso de traslado de dominios.. Cuando esté listo, se mostrará allí. Y eso es todo: sólo tienes que tocar el icono de al lado y podrás grabar la cámara y pantalla completa o ambas. Así que, una vez más, lo modificamos para utilizar mi micrófono externo y mejorar la calidad del sonido.
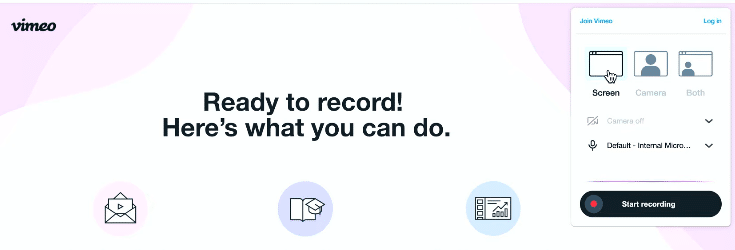
También puedo utilizar técnicas alternativas, como encender mi cámara web. Empiezo a grabar pulsando el botón de la cámara. Tras una cuenta atrás, empezará a grabar. Puedes hacer una pausa en la parte inferior en cualquier momento. A continuación, subirá el nuevo vídeo a Vimeo, con lo que podrás compartirlo fácilmente con otras personas con sólo subir el archivo.
Vimeo es un servicio de almacenamiento de vídeos. Los usuarios pueden crear una cuenta gratuita, que es realmente genial y fácil de usar. Esto también es completamente gratuito. Esto también es posible con Zoom. Así que, déjame mostrarte cómo usar Zoom. Simplemente haz clic en la opción de nueva reunión.
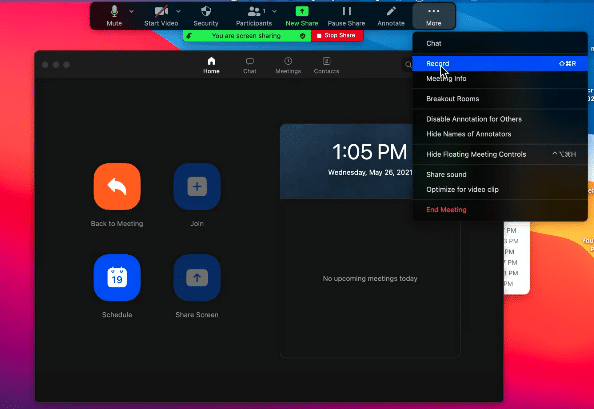
Con el zoom, lo único que tengo que hacer es mostrar mi pantalla. Supongamos que quiero comunicar la totalidad de mi escritorio. Se selecciona Compartir. Entonces esta pantalla debe ser grabada al mismo tiempo. Así que voy a pulsar en opciones los tres puntos de arriba y grabar. Ahora esta reunión está siendo grabada y guardada como un archivo de vídeo.
Todo lo que ocurra en esta pantalla se grabará, como la apertura de ventanas y la detención del programa cuando haya terminado, se le dara stop para acabar la grabacion.
OBS
He aquí una alternativa más compleja para usted. Se trata de OBS (por Open Broadcasting Software). Es un programa gratuito. Todo lo que tienes que hacer ahora es pulsar el signo más para añadir una fuente. Así que elegirás una fuente y luego harás clic con el botón derecho para mostrar el añadido, y luego harás una captura de pantalla.
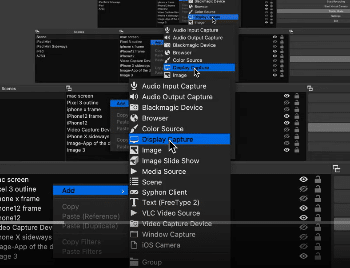
Básicamente dejaras todo los ajustes por defecto. ahora simplemente pulsaras empezar a grabar, pero con esto, Tienes varias alternativas. Para ello, ve a los ajustes y explora algunas de las opciones más sofisticadas que hay. como la de configurar tu micrófono para no utilizar el que viene por defecto. También puedes cambiar la resolución de este vídeo. Si tienes una pantalla de 5k, puedes grabar en 4k; sin embargo, 10 80 HD es otra opción.
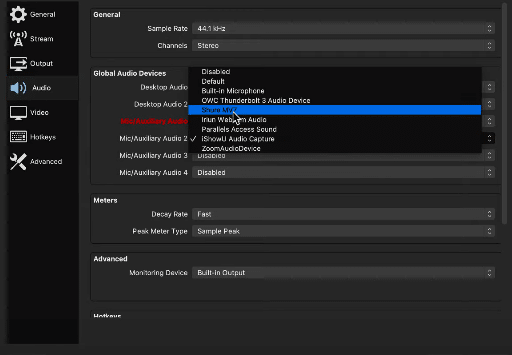
Si quieres seguir el ritmo, también puedes transmitir en línea. Así que esto no sólo es potente, sino también útil. Luego tengo la opción de pulsar la barra espaciadora y empezar a grabar de nuevo. Así que si pulso la barra espaciadora, ahí está la grabación. Tienes que modificar la parte inicial de la grabación, ya que también graba la pestaña de OBS, y eso es todo lo que puedes hacer con OBS.
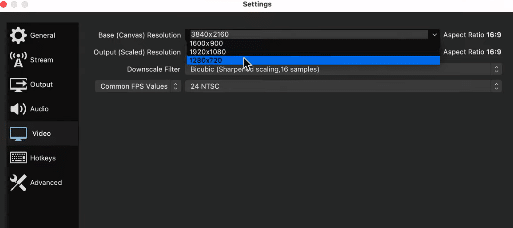
Actualmente estoy usando OBS porque me permite grabar mi teléfono si este esta conectado. también puedo observar que otras entradas de la cámara pueden ser grabadas. Además de lo que te he enseñado, en el post.
ventaja de grabar pantalla
Las ventajas del software de grabación de pantalla es que es fácil de hacer y no se requieren conocimientos técnicos especiales. Este tipo de software también permite al usuario combinar diferentes pantallas y bloquear el cursor del ratón en una zona determinada, lo que es bueno para las personas que quieren grabar un video tutorial o hacer streaming.