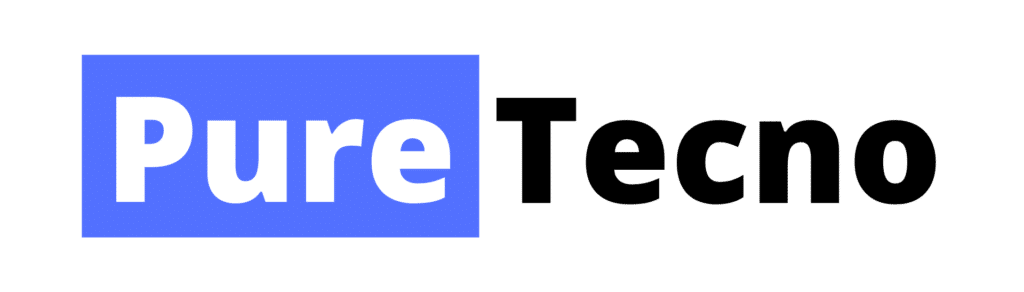Last updated on April 21st, 2023 at 11:03 pm
¿Quieres aprender como convertir Word a PDF pero no sabes como? Aquí encontrarás las mejores formas de hacerlo sin el uso de programas y también con el uso de programas y sitios web.
A continuación presentamos una guía rápida para cada uno de los casos del proceso de conversión. Para facilitar el proceso lo dividimos en unos pocos pasos.
Tal vez te podría interesar: Descargar Editor de texto- TextEdit
Conversión Word a PDF sin programas externos por pasos:
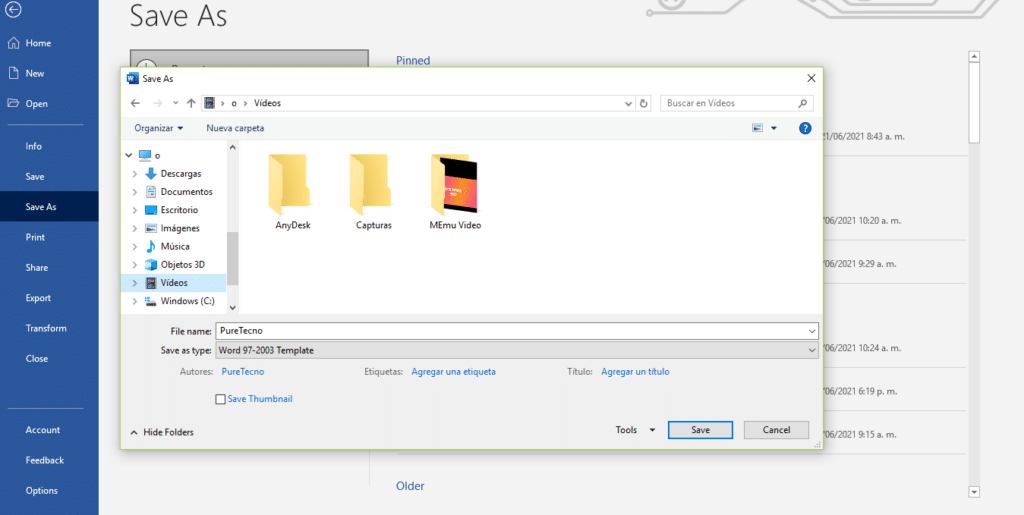
Paso uno:
Abre Microsoft Word y abre el archivo que desea convertir.
Paso dos:
Selecciona “Archivo” y luego “Guardar como” Guárdalo como PDF, estará en formato .pdf, en lugar de los formatos de documento de Microsoft (.docx).
También puedes utilizar “Exportar como PDF” Si tus archivos son muy grandes, es posible que esto no funcione porque los navegadores aún no los soportan. En este caso, considere la posibilidad de utilizar Adobe Acrobat u otros programas de software para convertir sus archivos en un formato pdf accesible .
Paso tres:
Ahora debería haber otra opción sobre cómo guardar el archivo cuando se le pida: Documento PDF/XPS
Así de simple es exportar un documento Word sin usar ningún programa externo aunque si tuviste inconvenientes o deseas convertir muchos documentos de Word a PDF en un solo paso puedes usar un sitio web que te ayude con este proceso.
Varios de los sitios web permiten convertir varios documentos de PDF a Word con un solo clic de forma gratuita ya sea con conversiones limitadas al día o pagando una membresía para un numero de conversiones diarias ilimitadas.
Paginas para convertir Word a PDF:
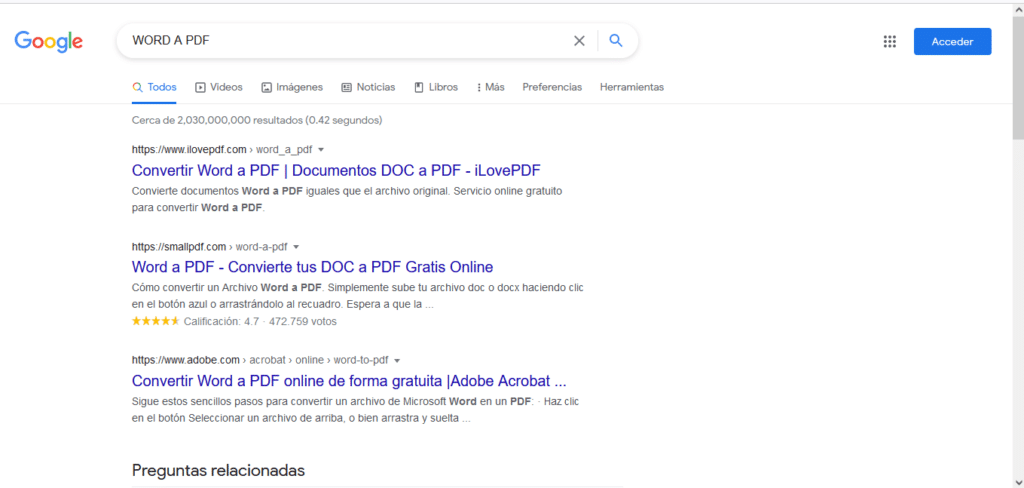
Para convertir Word a PDF mediante una pagina hay bastantes opciones pero advertimos que la mayoría solo tienen varias conversiones gratuitas por día así que si quieres convertir muchos archivos a la vez de manera continua necesitaras adquirir un plan de pago en la pagina.
Primer paso:
Visita un sitio web que convierta documentos de Word en PDF, a continuación dejamos las mas populares con varias conversiones diarias gratuitas donde podrás convertir varios archivos al mismo tiempo y en un mismo paso, sin embargo recomendamos mas hacerlo por medio de otros métodos.
- SmallPDF
- ilovepdf
- sodapdf
- freepdfconvert
Segundo paso:
Sube tu documento y sigue las instrucciones sobre cómo quieres convertirlo
Se le dirigirá a otra página con todas las instrucciones para descargar el archivo una vez que esté listo
En la mayoría de los casos, esto sólo debería llevar unos cinco minutos, dependiendo de la velocidad de la conexión a Internet. También puede guardar su lugar en la cola si el tiempo es un problema solicitando un correo electrónico de recordatorio cuando cargue su documento para no olvidarse de él mientras espera.
Tercer paso
Repite los pasos del uno al cuatro tantas veces como sea necesario hasta que todos los archivos deseados hayan sido procesados en formato PDF. En algunos casos, más de diez conversiones pueden.
Maneras efectivas para convertir documentos:

¿Quieres cambiar el formato de tus archivos de una forma simple?
La mejor opción para ti es el conocido programa Adobe Acrobat.
Adobe Acrobat es un programa gratuito ofrecido por Adobe que puede convertir documentos de PDF, DOCX y otros formatos al formato que tu quieras, de una forma fácil y efectiva.
Como convertir un formato a otro usando Adobe Acrobat:
Paso uno:
Abre Adobe Acrobat
Paso dos:
Haz clic en la pestaña “Archivo” de la barra de menú superior y selecciona “Abrir” Esto abrirá un cuadro de diálogo que le permitirá navegar por el sistema de archivos de su ordenador. Localiza y selecciona los archivos que quieras convertir y haz clic en “Aceptar”. Los documentos seleccionados deberían cargarse ahora en Acrobat por defecto. Si no es así, siga adelante y hágalo manualmente utilizando los botones de navegación de la parte inferior de esta ventana.
Paso tres:
Ahora que tienes tus documentos cargados en Acrobat, selecciona el primer archivo. Haz clic en “Archivo”, luego en “Guardar como” y guárdalo en la ubicación deseada en el formato que elijas. Ahora debería aparecer como uno de los formatos que aparecen en la esquina superior izquierda (por ejemplo, PDF). Localiza este nuevo documento y repite estos pasos para todos los demás archivos que quieras convertir hasta que estén todos guardados con sus respectivos formatos.
Esto es un ejemplo de lo fácil y rápido que puede ser utilizar el software de Adobe Ahora sal y empieza a convertir todo, desde documentos de Word hasta hojas de cálculo de Excel.
¿Quieres convertir tu documento de Word en PDF sin riesgo?
Entonces haz una copia para no perder tu archivo original. A continuación, guarda como PDF desde el menú archivo de ese documento. También puedes enviarlo por correo electrónico utilizando este método sin archivos adjuntos, o utilizar Microsoft Office Online si por alguna razón no puedes imprimirlo. Para convertir varios documentos, selecciónalos uno por uno antes de elegir “pdf”.
Nota:
Esto no funcionará con hojas de cálculo de Excel (necesitarás un complemento como OneDrive). Es más adecuado para documentos cortos en los que el formato es importante.
Alternativas para convertir o crear un documento PDF:

Google Docs:
En la pestaña de Google Drive, selecciona un archivo, luego hacer una copia para no perder tu archivo original. A continuación, guarda como PDF desde el menú de archivos de ese documento. También puedes compartir tu documento a través de un correo electrónico utilizando este método.
Microsoft Office Online:
Abre cualquier Microsoft Word o Excel 2007-2016 online y haz clic en “Archivo” y luego en “Guardar como” Selecciona pdf en la sección de formato en la parte superior de la ventana y ¡ya está! Esta opción está disponible de forma gratuita con todas las versiones de Adobe Reader instaladas (o si tienes problemas para imprimir). Para convertir varios documentos, elígelos uno a uno utilizando las teclas CTRL + A antes de seleccionar “.pdf”.
También puede hacer clic en “Compartir” y encontrar la opción de compartir su documento como PDF.
Si quieres invertir el archivo y volver un archivo PDF a Word o otros formatos puedes hacer lo siguiente :
Utiliza la función de impresión en cualquier archivo PDF y luego utiliza Microsoft Office Online para convertirlo de nuevo en Word u otros formatos.
Abre Adobe Acrobat, selecciona archivo nuevo, luego documento a partir de archivos existentes, elige un tipo de archivo, haz clic en Examinar para encontrar tu documento y pulsa Abrir. Puedes editar los archivos creados de esta manera para la edición del archivo y exportación del mismo.
Información Adicional:

¿Quieres dividir un archivo PDF en varias partes?
Para dividir un archivo PDF en varias partes, abra Adobe Acrobat y seleccione la opción “Dividir”.
Aparecerá la ventana de división:
Seleccione las páginas que desea dividir el documento en dos o más partes arrastrándolas de un lado a otro de la ventana.
Copiar texto de un PDF a Word:
Este es un método manual y muy simple para tomar el texto de un PDF sin necesidad de usar ningún programa de conversión.
Si lo único que quieres hacer es tomar el texto de un archivo PDF puedes abrirlo y copiarlo y pegarlo directamente en el archivo que desees, luego puedes ajustarlo para que no quede recortado.
Si el documento que quieres tiene tablas, márgenes, imágenes y las necesitas en tu proyecto entonces lo mejor es convertirla usando alguno de los métodos anteriores.
¿Cómo cortar un archivo PDF?
Para cortar un archivo PDF Abre Adobe Acrobat y seleccione la opción “Editar” luego Aparecerá la ventana de corte.
Has clic en una página para resaltar y, a continuación, haz clic en Cortar o pulse Ctrl + X (Windows) o Cmd + X (Mac).
También puedes arrastrar el ratón sobre una de las páginas del documento para seleccionar automáticamente todo su contenido para cortarlo. Pulse Intro cuando haya terminado de seleccionar las páginas.
No utilices este método si hay texto que debe ser preservado de ser cortado por ir a otra parte del archivo porque puede resultar en un proceso de conversión incompleto. Para evitar la posible pérdida de datos, asegúrate de que hayas seleccionado sólo lo que debe ser recortado antes de proceder con las instrucciones de recorte que aparecen a continuación: Haga clic en Seleccionar donde desees.
Consejos y conclusiones:

Ten cuidado al cortar el texto de los documentos de Word porque puede que no se conviertan correctamente.
¿Quieres unir varios archivos de PDF en uno solo?
Puedes hacerlo combinando los archivos en un solo documento en Acrobat Pro. Deberás guardar el PDF combinado como un archivo único para que sea reconocido correctamente como un archivo individual en la mayoría de los sistemas operativos.
Para combinar varios archivos, abre Adobe Acrobat Pro y selecciona Archivo, luego combinar archivos… Busca en sus carpetas o directorios de búsqueda los PDF adicionales que desees combinar con el archivo actualmente abierto.
Selecciónalos todos antes de seleccionar “Abrir” Haga clic en Guardar como, asegúrese de que sólo hay un nombre de archivo seleccionado (que debe coincidir con el título del PDF combinado), selecciona dónde quieres guardarlo y haga clic en Guardar.
Conclusión:
En conclusión hay muchas formas de convertir los formatos de tu documento a otro al igual que hay formas para modificarlo sin necesidad de convertirlo a un formato editable diferente . ¿Has convertido alguna vez un documento? ¿Cómo lo has hecho y a qué formato lo has convertido? ¿Qué te pareció este articulo?¿fue de utilidad para ti?.