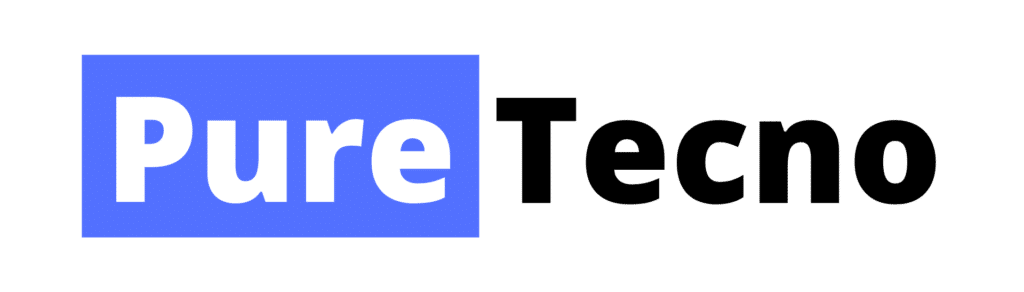Last updated on January 14th, 2022 at 09:53 pm
Quiero explicarles como usar google sheets, en la aplicación móvil. La aplicación es compatible con Android, iOS y otros dispositivos. Esta versión también está disponible para iPhones y iPads con iOS 9 o superior. Google Sheets, por su parte, es un programa de hojas de cálculo que forma parte de la suite de Google. Es posible que ya estés familiarizado con Microsoft Excel porque es similar a Google Sheets; sin embargo, en su mayoría reside en la nube.
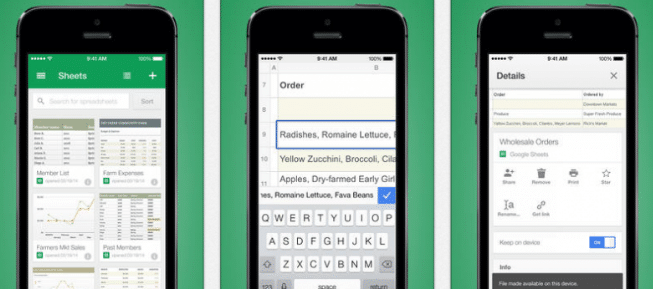
El almacenamiento lo proporciona Google. Si eres nuevo en el uso de Google Sheets en un PC, creo que ahora es mucho más práctico. Sin embargo, la aplicación de Google Sheets es un programa complementario muy práctico. Así que me gustaría mostrarte cómo utilizarlo también en tu smartphone. Crea una cuenta de Google si aún no la tienes. Si alguna vez has utilizado Google Sheets en tu ordenador, accede con ese mismo nombre de cuenta y contraseña. He pulsado las tres líneas de la parte superior y he podido ver mi cuenta conectada.
Crear hoja de calculo y configurarla
Para crear una nueva hoja de calculo, simplemente pulsa el signo más en la parte inferior de la página. Puedes usar plantillas diferentes o empezar una hoja de cálculo nueva eligiendo la primer opción. Voy a hacer uno nuevo, pero las plantillas son bastante útiles. Hay algunas plantillas excelentes si quieres elaborar presupuestos o facturas.
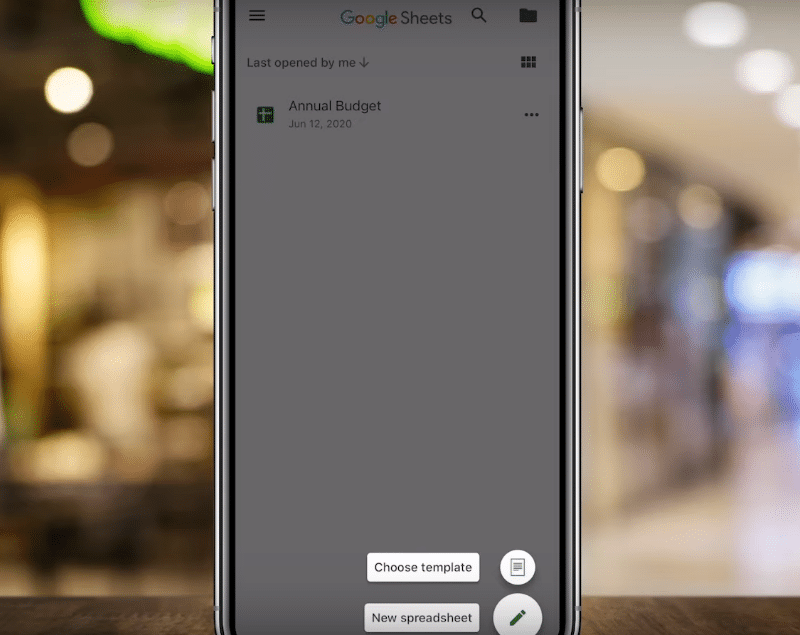
Tienes una hoja igual que la versión de escritorio de Google Sheets, por lo que encontrarás lo siguiente en la parte inferior: Hoja uno. Así que puedes simplemente hacer clic ahí y cambiar el nombre de esa hoja. Si quieres, o deseas duplicarla para hacer otra, adelante, hazlo. Puedes tener un documento de Google Sheet con varias hojas individuales. Es posible hacerlo. Una de las primeras cosas que hago es elaborar un documento de una página o un documento de varias páginas, que luego relleno con páginas en la parte inferior de la página.
Veamos la parte superior. Las hojas de Google tienen mucha información que te puede resultar útil, como por ejemplo qué es una celda y cómo utilizarla. El número dos, que se conoce como una fila y ABC y así sucesivamente, o simplemente conocido como columna.
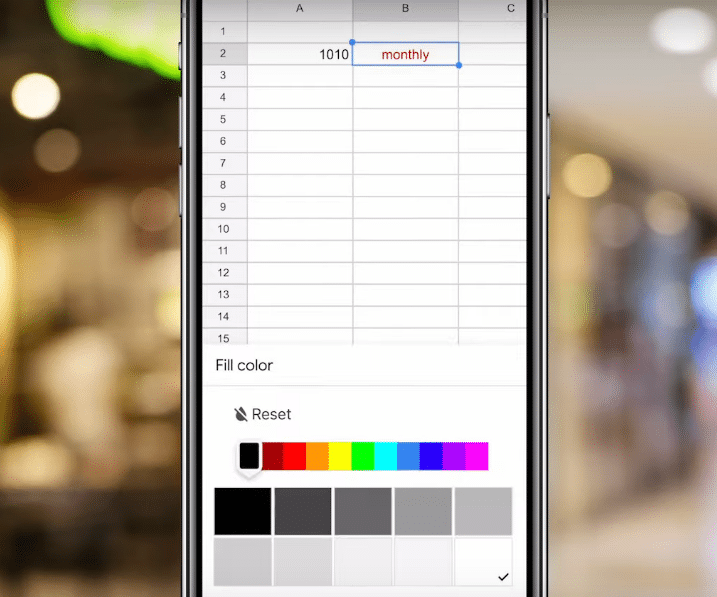
Ya has configurado tu primera celda con un número que pasarás a la columna B. Voy a hacer doble clic en ella y usaré las celdas de dentro para las palabras, ya que ahora estoy dentro de ellas. Así que voy a pulsar la a aquí mismo. Si ves el teclado numérico, pulsa la a aquí mismo y obtendrás el teclado de texto, después del cual podrás escribir palabras.
Se pueden hacer sentencias. Estas celdas pueden almacenar una variedad de valores diferentes, fórmulas y otros datos. Cada una de estas celdas o cajas está configurada en la parte inferior. Así que echa un vistazo a la parte inferior para ver qué pasa. Puedes ponerlas en negrita utilizando el propio texto para cambiarles de color
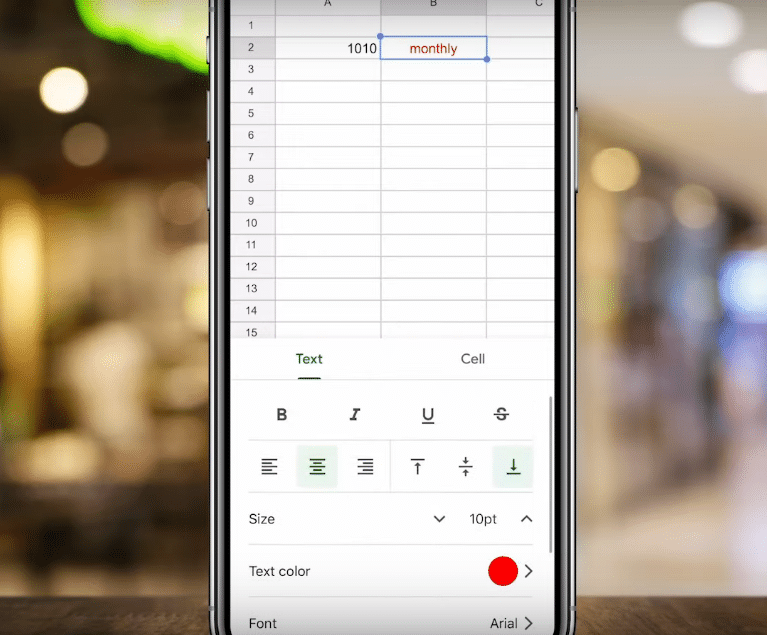
Así que si usted va a hacer el texto rojo, por ejemplo. Por ejemplo, siga adelante y haga clic fuera de la caja. Usted podría alterar la alineación dentro de esa caja, así como el color de fondo. En la parte superior de esto, usted puede encontrar deshacer y rehacer..
También puede modificar el tamaño de la letra, por ejemplo, subrayar la cursiva del texto, y hay muchas otras opciones disponibles. Puede aplicar bordes, colores o rellenar las celdas con un color para fusionarlas. También puede combinar varios estilos de celdas en una sola selección seleccionándolas de una en una y haciendo clic en Combinar celdas en el menú desplegable.
Disponible sin conexión
También te voy a enseñar lo último. Si vas a viajar a algún lugar donde no vas a tener acceso a Internet, uno de los mejores usos de la aplicación es tocar los tres puntos sobre el documento que quieres. Entonces, vete y selecciona disponible sin conexión. Por lo tanto, esta es la forma en que puedes examinarlo. No se sincronizará con diferentes dispositivos sin acceso a Internet, pero sí lo hace más accesible de forma regular gracias a sus funciones incorporadas. Lo cual es bastante práctico cuando se utilizan programas como éste. Uno de mis aspectos favoritos sobre las hojas de cálculo de Google es cómo se conectan entre la pagina web y la app del teléfono.
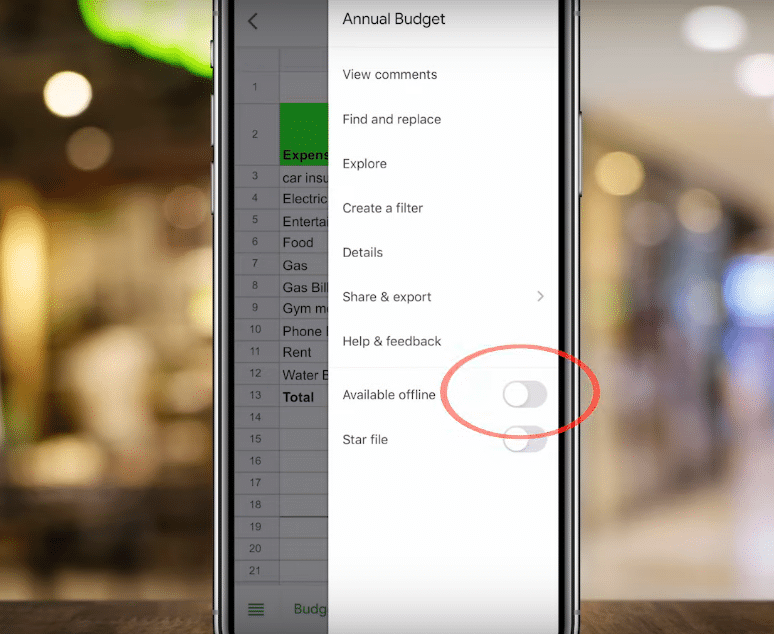
Cuando haces modificaciones en Google Drive o en el sitio web de Google Sheet, se reflejan inmediatamente en la aplicación móvil sin que tengas que hacer nada. Siempre que hayas iniciado sesión con la misma cuenta, no hay problema.También es ventajoso hacer pequeñas actualizaciones de la aplicación en mi teléfono. Y luego, una vez que he tenido algo de tiempo para sentarme a trabajar en el ordenador, esas modificaciones se producen automáticamente en mis hojas de calculo.
Trabajo en equipo compartiendo el documento
También puedes utilizar el pequeño botón de búsqueda para buscar un archivo en Google o en tu disco de Google.. Si ya lo has hecho en un ordenador y hay muchas opciones de casillas diferentes que alterarán la forma en que percibes un documento, entonces esto es para ti. Me agrada ver los documentos de la forman que viene en realidad. Volvamos a la pagina principal. A continuación te explicamos cómo enviarlo a alguien. Si haces clic en los tres puntos de la parte superior de un documento como éste, verás la opción de compartir y exportar; elígela y luego pulsa compartir en la parte de arriba.
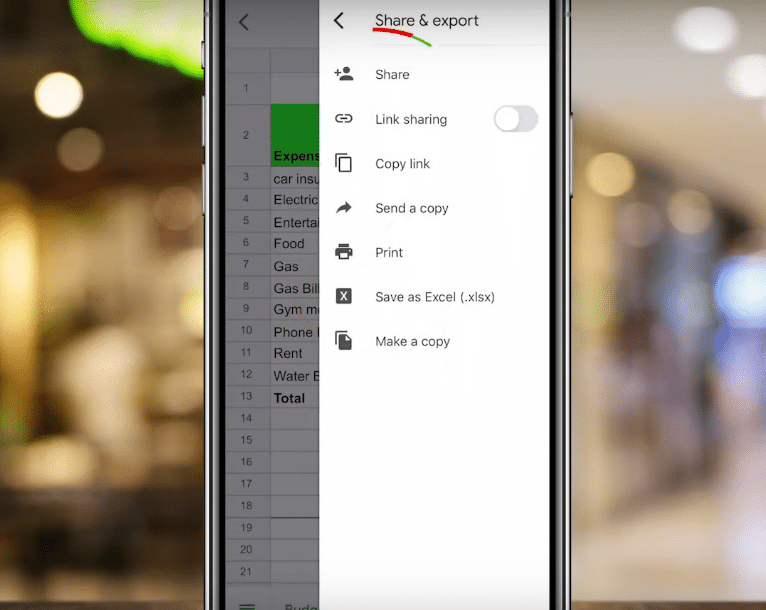
Esta es una de las características más útiles de las hojas de Google. Esa capacidad de colaborar en un documento con otros. Así que pulso compartir, y envías una invitación a alguien (o invitas a otra persona si ya lo has hecho). Y luego sólo tienes que pulsar enviar cuando hayas terminado Es así de sencillo concederles acceso.
Sólo puede añadir a alguien a su lista de contactos si tiene su permiso. Así que, por defecto, son el editor, pero puedo cambiarlo haciendo clic en eso. A menudo, sólo quiero que vean el documento sin hacer ninguna modificación o comentario en él; en lugar de hacer eso, también podría hacer clic y convertirlos en comentaristas para no tener que editar el texto.
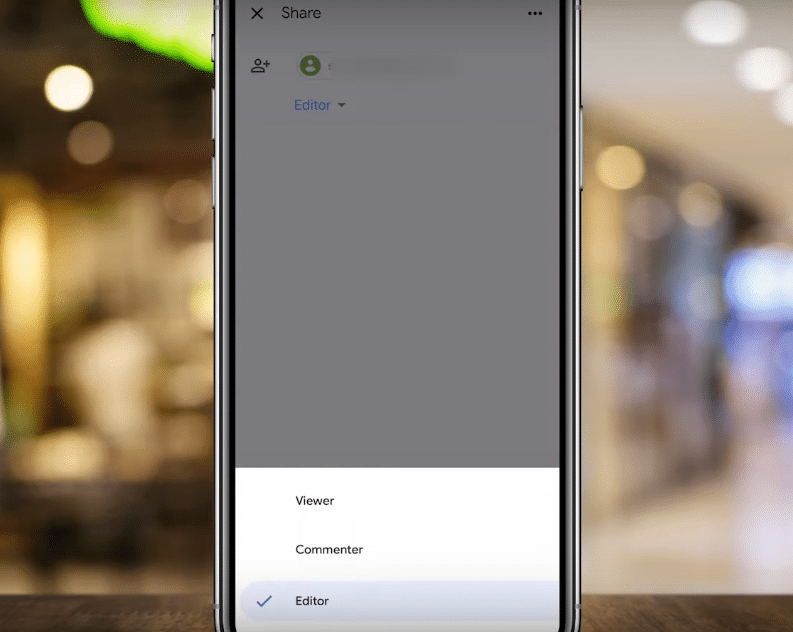
Antes de compartir esta información con otras personas, debe obtener su permiso. Ahora debería ver un icono de “más” y “persona” en la parte superior, en el que puede hacer clic para añadir más individuos o grupos de personas. Si permites los comentarios, la pequeña caja de comentarios está convenientemente disponible. Así que lo pulsas y aparecerán los comentarios de otras personas. No importa si han hecho sus comentarios en la aplicación móvil de Google Sheets o en el sitio web. Aparecerán aquí, no hay diferencia.