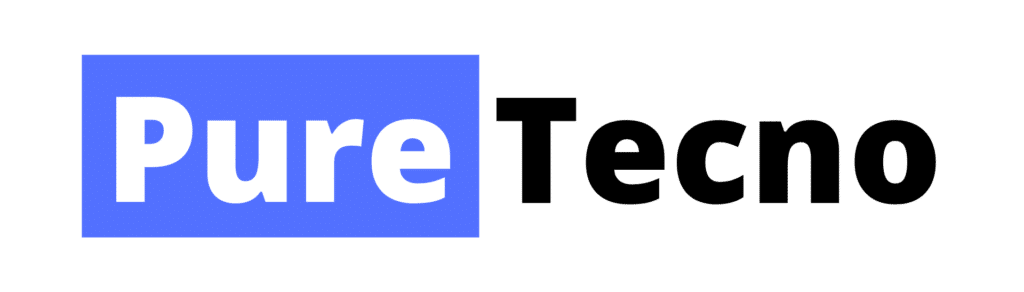Grabar la pantalla de un teléfono es una opción muy útil que te permite crear tutoriales, guardar videos y conocer más acerca de tu teléfono. En el caso de los productos Apple esta opción es bastante simple de activar y la misma empresa te da opciones para que guardes el video e incluso lo edites de ser necesario.
Es una opción que todos deberían tener presente, por lo que en esta guía informativa aquí en PureTecno no solo te contaremos cómo grabar pantalla en iPhone, sino también te daremos varios tips y recomendaciones. Así podrás sacarle el máximo provecho a esta característica sin necesidad de programas externos para hacerlo.
¿Dónde puedo activar la grabación de pantalla en un Apple?

Como tal, no es necesario activar la grabación de la pantalla, ya que es una opción que viene activa de forma predeterminada; lo que sí tienes que hacer es añadirla a tu barra de notificaciones o centro de control para que sea más fácil manejarla. Para hacer esto tienes que ir a tus Ajustes > Abrir el Centro de Control > Grabación de pantalla > Pulsa “+” para que se añada correctamente.
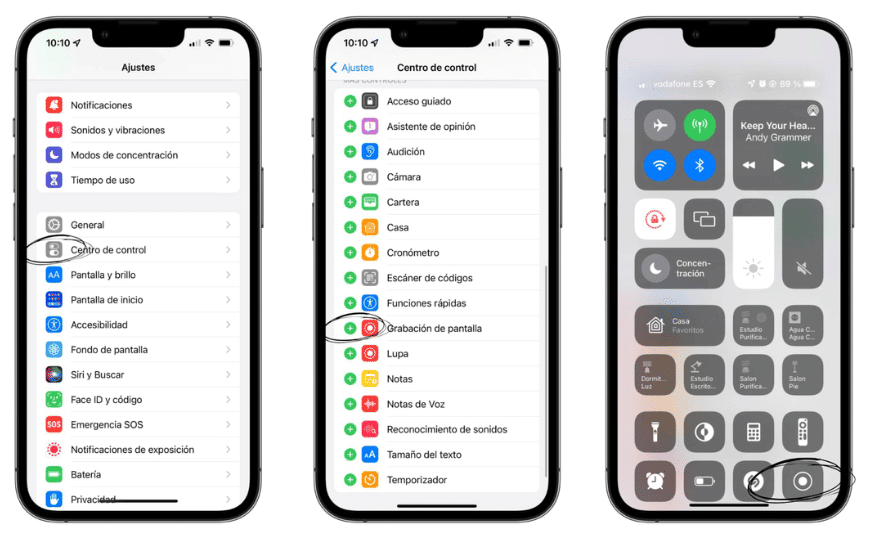
Después, cuando vuelvas al inicio, desliza la parte superior de la pantalla hacia abajo y pulsa en el botón de grabación (tiene forma de un círculo). Luego de tres segundos aproximadamente empezará a grabar la pantalla de tu dispositivo; cuando quieras detener la grabación vuelve a tocar el icono de grabación en la parte superior derecha y recibirás un mensaje de que fue grabado exitosamente.
¿También se puede grabar en un iPad?
Sí, de hecho, los pasos son los mismos; tienes que primero mover la opción de grabar a la parte superior derecha de la pantalla; después ve a donde quieras registrar el video para iniciar la grabación. Básicamente, después de iOS 11, cualquier iPhone o iPad tiene esta opción implementada, por lo que ya no es necesario el uso de ninguna aplicación o activar configuraciones raras.
¿Cómo grabar pantalla en iPhone con sonido?

Ahora que ya sabes cómo grabar la pantalla de tu iPhone, te vamos a contar cómo hacer que esta herramienta de grabación pueda capturar la pantalla con sonido. Una vez tengas activa la función de grabación, mantén pulsado el icono por más de 3 segundos para que se abra la parte de opciones para personalizar controles.
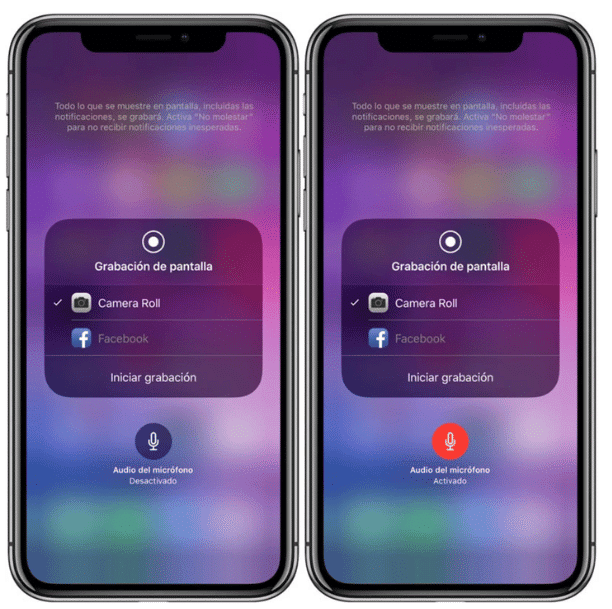
En la parte inferior de la pantalla verás el icono del micrófono para que lo actives y cuando vuelvas al inicio desliza el dedo hacia abajo para prender el botón de grabar. Espera la cuenta atrás y en ese momento deberías empezar a captar el sonido ambiente hasta que hayas terminado de grabar lo que querías.
¿Qué programa o app se puede usar para editar una grabación de pantalla en iPhone?
Además del propio editor del teléfono, también puedes descargar desde la App Store aplicaciones como Easy Cut, CapCut, Splice, FilomoraGo, etc. Cada uno tiene opciones bastante buenas para editar videos verticales, además de que podrás retocar o cortar las partes que no te gusten, sobre todo si hiciste la grabación de video con audio.
¿Qué programas puedo usar para grabar la pantalla del iPhone o iPad?
Si de igual forma quieres hacer uso de apps externas para hacer una captura de pantalla en el iPhone y grabar tu voz, en este apartado te dejaremos algunas de las más recomendadas por los mismos usuarios de iPhone. Recuerda que algunas pueden tener cobros adicionales o características que solo funcionan una vez te pases a premium. Estas apps son:
Otra cosa a tener presente es que cada una puede tener diferentes pasos para grabar tu pantalla, pero no debería ser complicado en lo absoluto. Adicionalmente, algunas de estas apps ya cuentan con su propio editor, por lo que tampoco será necesario descargar otro programa para hacer la edición y optimización del video.
¿En qué parte se guardan las grabaciones de pantalla del iPhone?
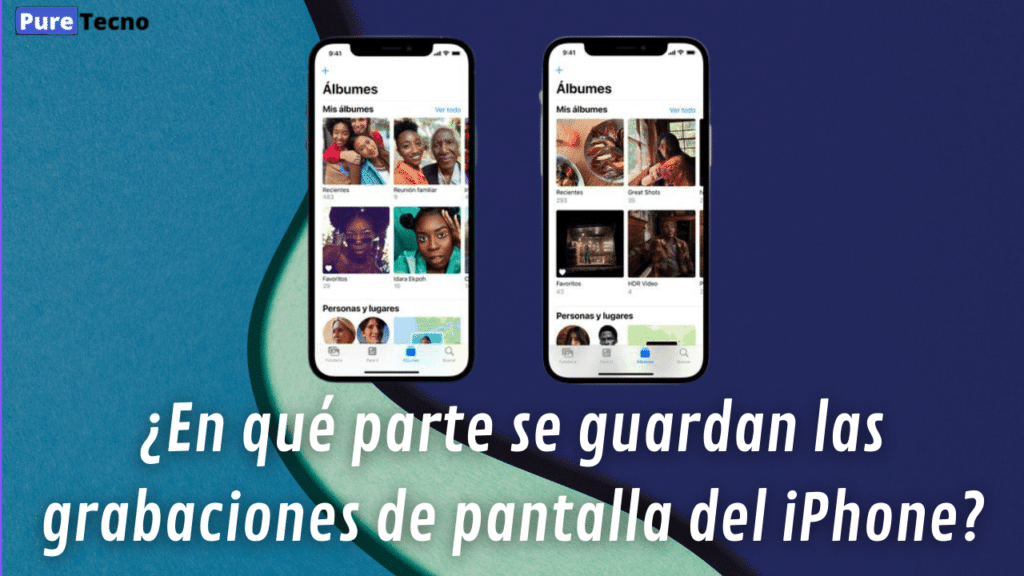
Luego de que termines de usar la función de grabación de pantalla y te salga la notificación de que el video fue guardado exitosamente, querrás ver qué tal quedó. Para encontrar estos videos lo único que tienes que hacer es ir a tu aplicación de fotos y en el apartado de biblioteca podrás ver lo que grabaste e incluso hacer uso del editor del teléfono.
El video se guarda en H.264 y los 3 formatos de archivo con los que el iPhone es compatible para mostrarte ese video o cualquier otro son M4V, MP4 y MOV. En cuanto al audio, este se guarda en un formato exclusivo de la compañía llamado ALAC o en otro llamado AAC.
De igual forma, no es necesario que cambies nada de esto para que funcione el grabador de pantalla, ya que viene predeterminado, pero igual es información relevante por si piensas usar una app de terceros. También te lo decimos por si tienes problemas a la hora de reproducir el video en Windows y Mac.
¿Cómo pasar los videos a una MAC?
Existen dos formas de hacerlo, la primera es si tienes la opción de fotos en iCloud activa, puedes loguearte en icloud.com y en el apartado de fotos seleccionar los videos e imágenes que deseas guardar directamente en el ordenador. La segunda opción es conectar el iPhone con el cable USB y abrir la app de fotos > Selecciona el video > Importar.
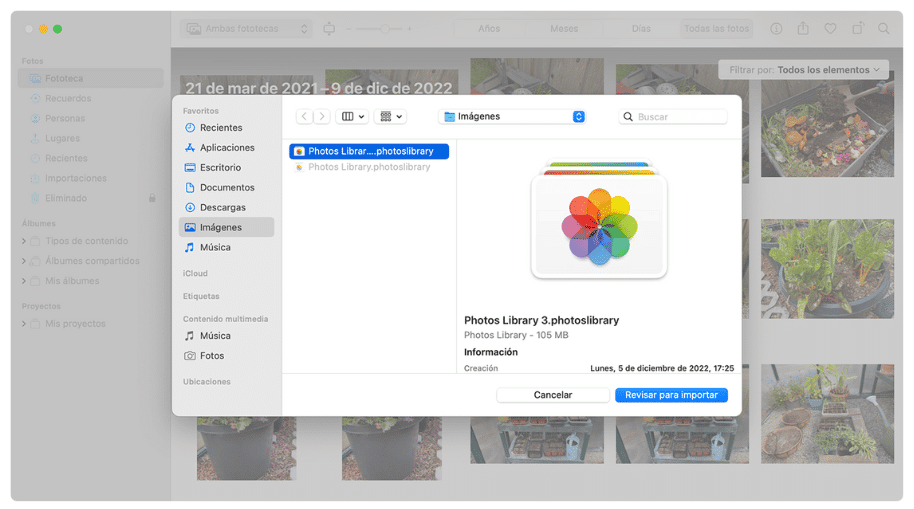
Si tienes que pasar más de un archivo, tienes que hacer clic en Importar selección o Importar todas las fotos nuevas. Una vez termines con esa parte, espera a que todo finalice antes de desconectar el iPhone y ya deberías tener los videos en tu Mac.
¿Por qué no se puede grabar la pantalla con sonido del iPhone?

Si ya activaste el micrófono, pero no se escucha al momento de comenzar a grabar, prueba verificar el volumen del teléfono, muchas veces no nos damos cuenta y tenemos el equipo sin sonido o con uno muy bajo, por lo que no se logra identificar si está realmente sonando o no. También prueba revisar el estado físico del micrófono para que no lo estés cubriendo con el dedo o tenga suciedad que no le permita captar el sonido.
Si sigue sin funcionar prueba ver las configuraciones de audio en el teléfono, para ello ve a Accesibilidad > Audio y visuales. Allí podrás cambiar tanto la frecuencia, la amplificación o los sonidos suaves a ver si eso te ayuda a grabar el audio de una mejor manera cuando estás capturando la pantalla en tu iPhone y iPad.
¿Cuáles son los iPhone que se les puede grabar la pantalla?
Todos los dispositivos iOS después de la versión 11 tienen para habilitar esta función en el centro de control, así que desde el iPhone 8 hasta el iPhone 15 no es necesario ya descargar alguna app para hacer uso de esta opción. De igual forma, si no la encuentras o crees que no la tienes, prueba actualizar tu dispositivo a la última versión disponible y búscala nuevamente.