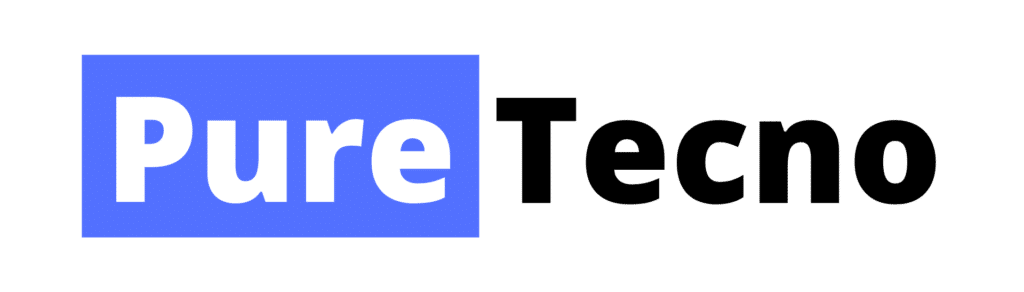Si necesitas grabar la pantalla de tu computador pero no sabes cómo hacerlo, no te preocupes, para eso estamos. En PureTecno hemos creado esta guía especial precisamente para ti y para todos quienes necesitan saber cómo grabar pantalla en Windows 10 o 11, ¡veamos!
¿Por qué es útil la función de grabación de pantalla en tu PC?

Poder grabar la pantalla de tu PC es algo muy útil que de seguro te servirá en algún momento. Esta función ha sido muy usada últimamente por los estudiantes ya que por la pandemia han estado estudiando y entregando trabajos y/o exposiciones de manera remota porque porque les permite crear presentaciones y grabarse exponiendo mientras muestran en pantalla las diapositivas de soporte que han creado.
Sin embargo, no hay que ser un estudiante para llegar a necesitad este grabador de pantalla, esto también puede ser de gran ayuda para todos quienes:
- Se dedican a crear videos tutoriales para explicar algún tema o mostrar algún proceso desde su PC.
- Están experimentando algún problema técnico y quieran enviar evidencia de que algún programa no funciona.
- Quieren grabar algún juego o programa mientras lo están usando.
- Necesitan mostrarle a algún amigo cómo hacer alguna cosa en el computador.
¿Los celulares también permiten grabar pantalla?
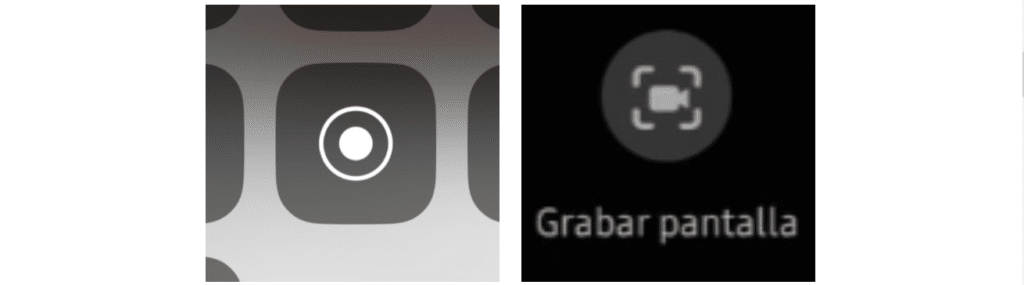
¡Claro que sí! Los teléfonos móviles también tienen esta función y de hecho es muy fácil de encontrar. Si bien esto puede cambiar en las diferentes marcas, por lo general la opción de grabar tu pantalla en el celular está en menú desplegable que encuentras cuando bajas la barra de notificaciones del equipo.
Allí por lo general encuentras diversas funciones rápidas como prender o apagar tu Wi-Fi, Bluetooth, datos móviles, entre muchas otras cosas. Solo tienes que buscar la opción que dice grabar pantalla y hacer clic en ese icono, ¡muy fácil!
¿Cómo grabar pantalla en Windows 10? ¡Usa tu Xbox Game Bar!

La función de grabación de pantalla en Windows 10 es de hecho muy fácil de usar, todo lo que tienes que hacer para empezar a grabar videos de tu pantalla es acceder al “Xbox Game Bar” de Windows. Para ello solo tienes que usar las siguientes teclas de atajo de teclado:
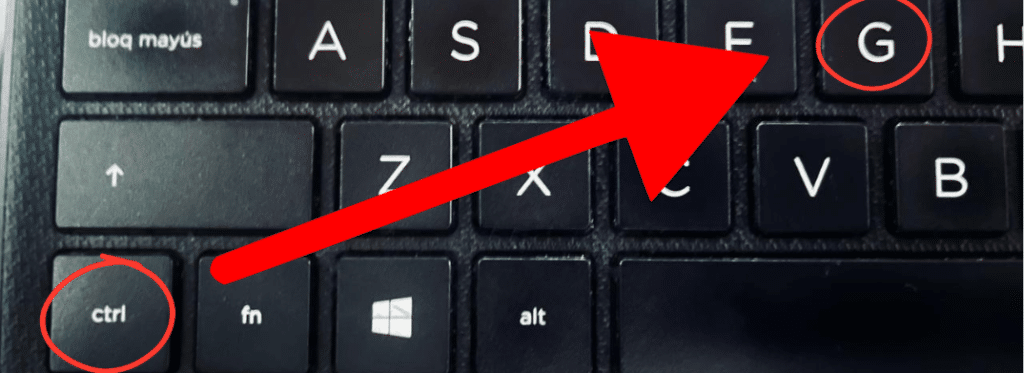
- Windows: la tecla en la parte inferior del teclado que tiene el logo de Windows.
- G: La letra G que usas normalmente para escribir.
¿Qué hago luego de abrir el Windows Game Bar?
Al hacer esto, te saldrá un menú en tu pantalla que dice “te damos la bienvenida a Xbox Game Bar” y que tiene un total de seis recuadros con diferentes opciones y funciones. A mano izquierda, encontrarás un recuadro que dice “Capturar” y te muestra unos accesos rápidos que incluyen la opción de grabación de pantalla.
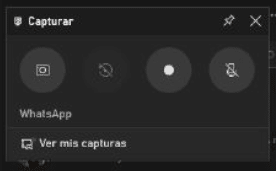
Solo tendrás que hacer clic en el icono de empezar a grabar y la aplicación empezará a grabar toda la pantalla de tu ordenador. Recuerda que esta aplicación no te permite grabar el escritorio, siempre vas a necesitar tener una ventana abierta de cualquier aplicación para poder grabar.
¿En dónde queda mi video al terminar de grabar?
Justo después de terminar de grabar puedes hacer clic en la galería de la Xbox Game Bar o ir a la siguiente dirección en el explorador de archivos en tu computador: “C:\Users\USUARIO\Videos\Captures”. Allí verás todas las grabaciones que has hecho en el PC.
¿La barra de juegos de Windows permite grabar la pantalla con audio?

¡Por supuesto! En el video quedará grabado el audio que emite el dispositivo, así que si pusiste un video de YouTube o algo así, al grabar la pantalla de Windows, quedará también el sonido de ese video. ¡Pero eso no es todo!
Si llegas a necesitar hablar en el video y que quede grabada también tu voz para poder explicar algo o hacer anotaciones verbales, también es posible. Solamente tienes que hacer clic en el icono del micrófono justo al lado del botón con el que empiezas a grabar para activarlo antes de empezar y listo.
¿Cómo tomo una captura de pantalla en mi PC Windows 10?
Hacer capturas de pantalla de tu ordenador en Windows 10 es muy fácil. Puedes simplemente hacer clic en el la tecla “impr pant” para que toda tu pantalla quede capturada y guardada en el portapapeles, eso se llama hacer un pantallazo y solo requiere que luego pegues la imagen con las teclas “ctrl” y “v” en donde la quieras guardar.
Si necesitas tomar foto de solo una parte de tu pantalla, también puedes buscar la aplicación llamada recortes desde la barra de búsqueda de Windows y seleccionar la parte de la pantalla de la cual quieres el pantallazo.
¿El programa para grabar pantalla en Windows 10 está también disponible en el 11?

Si, la barra de juegos de Windows sirve también para grabar videos en Windows 11 sin problema alguno, el proceso es exactamente el mismo y tu grabación también queda guardada automáticamente una vez terminas. Ahora, si hablamos de grandes cambios en cuanto a grabar la pantalla del ordenador en Windows 10 y 11, hay algo que resaltar.

En la nueva versión de Windows, ¡la herramienta de recortes también sirve para grabar la pantalla con solo cambiar el modo de recorte a video! Esta nueva herramienta que, de hecho, es de los mejores programas para grabar pantalla en Windows 11, te permite seleccionar el área de la pantalla que quieres grabar como en los recortes.
Otras alternativas de grabación de la pantalla de tu PC que puedes usar
Hay muchas herramientas para grabar tu pantalla en windows 10, sin embargo, estas plataformas pueden ser un poco complicadas de usar, tienen que ser descargadas e instaladas y ocupan espacio en tu equipo. Es por eso que nosotros te recomendamos las opciones mencionadas anteriormente ya que vienen por defecto en los dispositivos de todos los usuarios de Windows 10 y 11.
Esperamos haberte ayudado a entender mejor cómo grabar pantalla en Windows 10 de manera rápida y eficiente para que puedas usar esta función sin problemas. Si tienes alguna pregunta, ¡no dudes en dejarla en los comentarios para que nuestro equipo pueda darte la respuesta que necesitas!